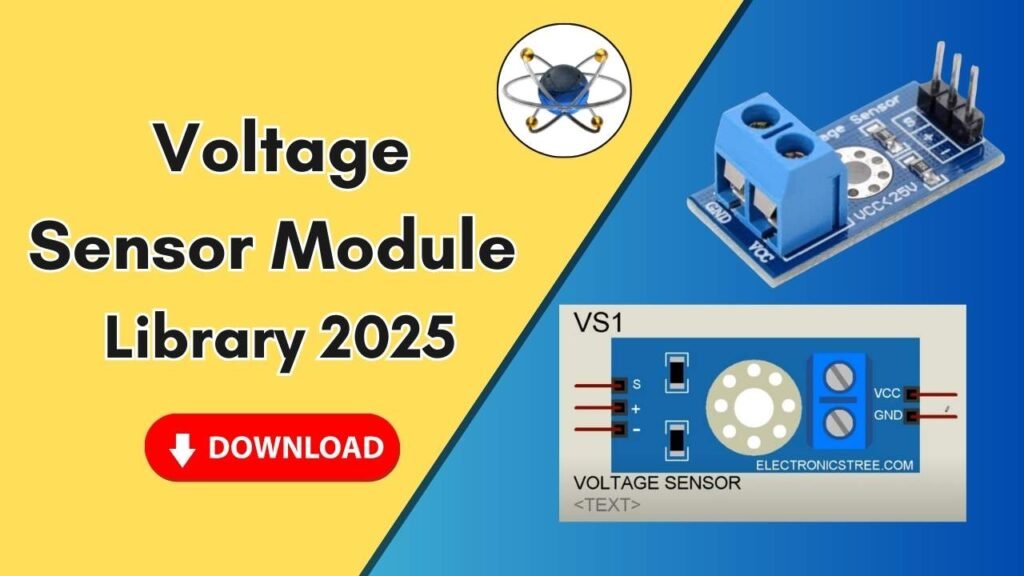Download and Install the Animated & Graphic Models Library for Proteus Software for Simulation
Proteus is a widely used simulation software that helps electrical engineers, students, and hobbyists design and test electronic circuits efficiently. While it comes with a robust set of built-in components, sometimes you may need additional libraries for more advanced or visually enhanced simulations. One such essential addition is the Animated & Graphic Models Library, which allows users to integrate visually interactive components like LEDs, batteries, capacitors, and switches.
In this guide, we will walk you through the step-by-step process of downloading, installing, and utilizing the Animated & Graphic Models Library in Proteus. By the end of this tutorial, you will be able to simulate circuits using dynamic components that enhance visualization and understanding.

Why Use Animated & Graphic Models in Proteus?
Adding animated and graphic models to Proteus offers several advantages:
- Enhanced Visualization: Simulate circuits with moving and interactive components.
- Better Understanding: Helps in comprehending circuit behavior more clearly.
- Time-Saving: Reduces testing time by visually debugging errors.
- Comprehensive Testing: Allows for a more detailed analysis of circuit elements like LEDs, switches, and power supplies.
Step-by-Step Guide to Adding Animated & Graphic Models Library in Proteus
Step 1: Download the Library Files
- Click on the download link provided below.
- The library folder will be downloaded as a ZIP file.
- Extract the ZIP file to access the library files.
Step 2: Copy the Library Files
- Open the extracted folder.
- Locate the library file inside the folder.
- Copy the file to prepare it for pasting into the Proteus directory.
Step 3: Locate the Proteus Installation Directory
- Go to your desktop and find the Proteus shortcut icon.
- Right-click on the Proteus icon and select Open File Location.
- A new window will open showing the installed files of Proteus.
- Navigate one step back to locate the Proteus main folder.
Step 4: Paste the Library Files
- Inside the Proteus main folder, find the Library folder.
- Open the Library folder.
- Paste the copied library file into this folder.
Step 5: Restart Proteus Software
- If Proteus is already running, close it.
- Reopen Proteus to refresh the library settings.
- Now, the newly added models will be available in the component search.
Verifying and Using the Added Models
Once the library files are added successfully, follow these steps to test and verify them:
- Open Proteus Software.
- Search for the Models by typing relevant keywords (e.g., LED, Battery, Switch, etc.).
- Select and Place the Components from the available models.
- Make the Connections as per your circuit design.
- Run the Simulation and observe how animated models behave.
Available Animated & Graphic Models in the Library
After adding the Animated & Graphic Models Library, you will have access to the following components:
- 12V Battery
- 9V Cell
- Bulbs
- Capacitors
- LEDs (Red, Green, Blue, etc.)
- Potentiometers
- AC Power Supply Generator
- DC Power Supply
- Push Buttons
- Resistors
- Switches
Example Circuit Using the Added Library
To demonstrate the working of the newly added models, follow these steps:
- Pick a Green LED from the library.
- Select a Power Switch and a Battery.
- Connect the Battery to the LED through the switch.
- Run the Simulation.
- Press the switch and observe the LED turning on and off.
Troubleshooting Common Issues
If the newly added models are not appearing in Proteus, try the following fixes:
- Ensure the Library File is Pasted Correctly: Double-check that the file is inside the correct Library folder.
- Restart Proteus: Always close and restart the software after adding new libraries.
- Check Component Search Terms: Make sure you are searching for the right component name.
- Verify Proteus Version: Some libraries may not be compatible with older versions of Proteus.
Conclusion
Adding animated and graphic models to Proteus enhances the circuit simulation experience, making it more interactive and visually appealing. By following the steps outlined in this guide, you can successfully integrate and use these libraries in your projects. Whether you’re a student, hobbyist, or professional engineer, these enhancements will make circuit design more engaging and efficient.
If you found this guide helpful, don’t forget to share it and check out our other resources on Proteus simulations!