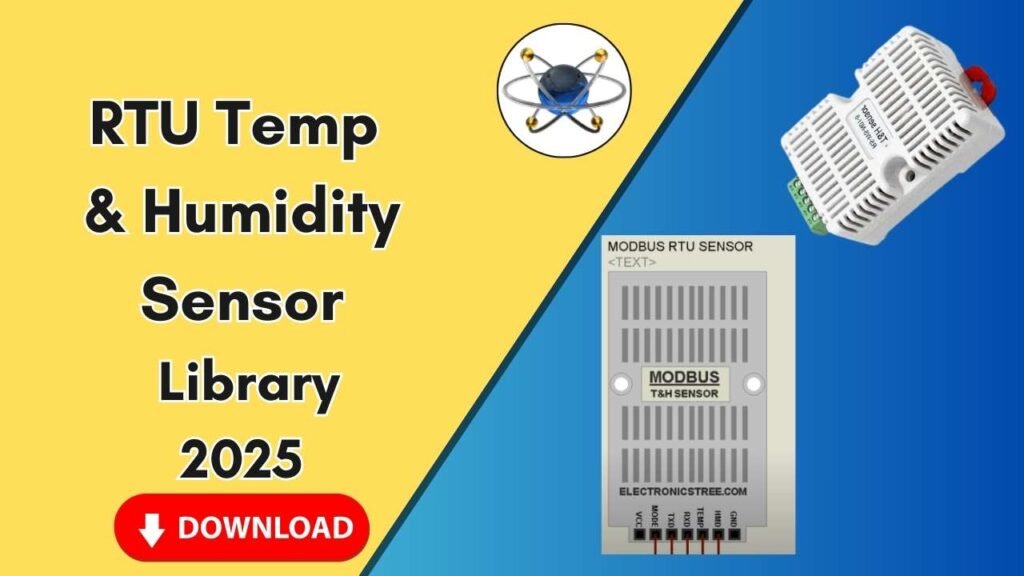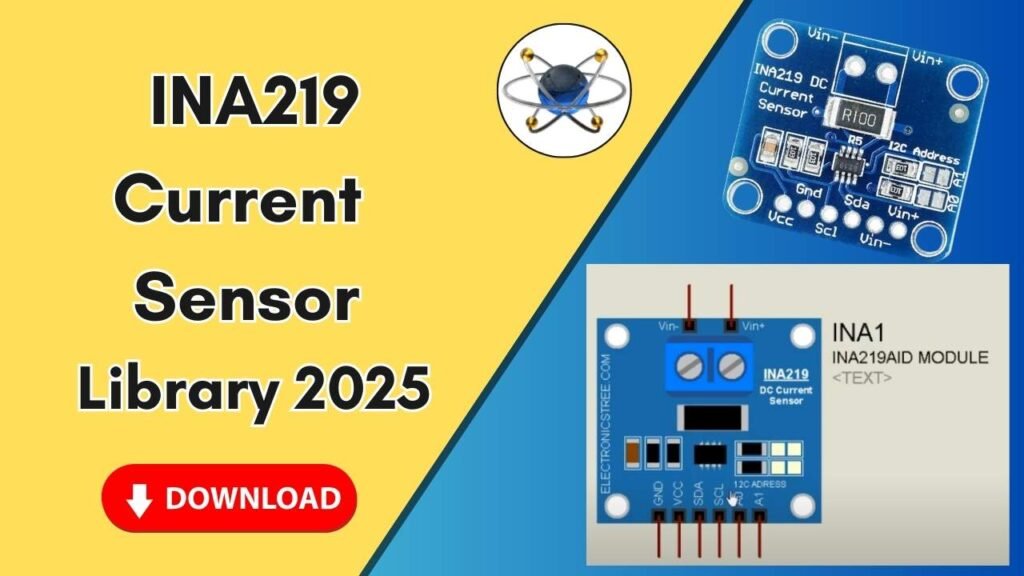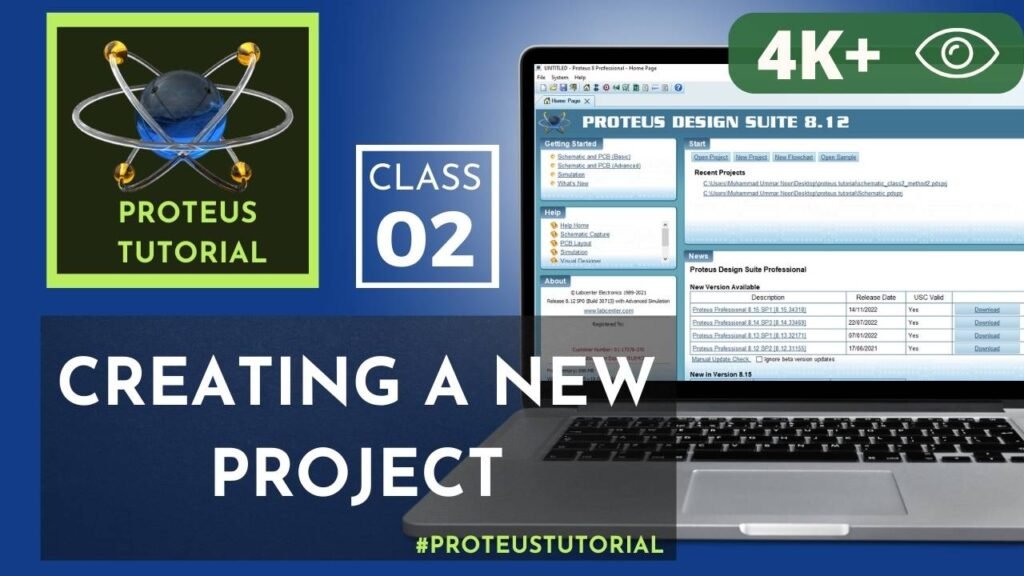Download and Install the Fan Dimmer Module Library for Proteus Software for Simulation
Proteus is a widely used simulation software among electrical engineers, offering a robust environment for testing electronic circuits before practical implementation. One crucial component in AC motor speed control and home automation is the Fan Dimmer Module, also known as the AC Dimmer (ACDR) Module. This module allows you to control the speed of an AC fan, making it an essential tool for designing smart home applications and industrial automation projects.

In this guide, we will walk you through the step-by-step process of downloading, installing, and using the Fan Dimmer Module Library in Proteus for accurate simulation and testing. By following this method, you can seamlessly integrate this component into your Proteus software and begin designing AC dimming circuits with ease.
Why Use the Fan Dimmer Module in Proteus?
Before diving into the installation steps, let’s understand why adding the Fan Dimmer Module to Proteus is beneficial:
- Simulation Before Implementation – Test your fan speed control circuit virtually before assembling real-world components.
- AC Power Control – The module allows you to vary the power supplied to an AC fan, controlling its speed efficiently.
- Smart Home Applications – Essential for designing IoT-based automation projects.
- Compatibility – The ACDR module can be connected with microcontrollers like Arduino and ESP8266 for automated control.
- Cost Efficiency – Prevents errors and component damage by simulating your circuit before real-world execution.
Now, let’s move to the installation process.
Steps to Download and Install the Fan Dimmer Module Library in Proteus
Follow these step-by-step instructions to install and use the Fan Dimmer Module Library in Proteus:
Step 1: Download the Library Files
To begin, you need the necessary library files. You can download the Fan Dimmer Module Library from the link provided below:
Once downloaded, extract the ZIP file to access the library files.
Step 2: Understanding the Library Files
After extracting the downloaded ZIP file, you will find two main folders:
- Library Folder – Contains the
.IDXand.LIBfiles required for Proteus. - Models Folder – Contains the
.MDLfile for simulation purposes.
Both folders need to be placed in their respective Proteus directories.
Step 3: Adding the Library Files to Proteus
Now, follow these steps to add the library files to the correct Proteus directory:
- Open the extracted Library Folder and copy the
.IDXand.LIBfiles. - Go to your Proteus installation directory:
- Right-click on the Proteus icon on your desktop and select Open file location.
- Navigate one step back and open the folder named “LIBRARY”.
- Paste the copied
.IDXand.LIBfiles into this LIBRARY folder.
Step 4: Adding the Model Files to Proteus
Next, add the Models Folder files:
- Open the extracted Models Folder and copy the
.MDLfile. - Navigate back to the Proteus installation directory:
- Go one step back and locate the “MODELS” folder.
- Paste the
.MDLfile into this MODELS folder.
Step 5: Restart Proteus to Load the New Library
Once you’ve pasted the files into the respective folders, follow these steps:
- Close Proteus if it is open.
- Reopen Proteus to allow the software to detect and load the newly added Fan Dimmer Module Library.
Step 6: Adding the Fan Dimmer Module to Your Circuit
Now that the library is installed, let’s add the Fan Dimmer Module to your simulation project:
- Open Proteus and go to Components Mode.
- Click on the P button (Pick Devices).
- In the search bar, type ACDR or Fan Dimmer Module.
- The AC Dimmer Module should appear in the list.
- Double-click on it and click OK.
- Place the Fan Dimmer Module in the workspace.
Understanding the Fan Dimmer Module Pin Configuration
When you place the Fan Dimmer Module in Proteus, you will see various input and output terminals. Below is a breakdown of these pins:
Input Pins:
- GND (Ground) – Connects to the common ground.
- ZC (Zero Crossing) – Synchronizes with the AC mains signal.
- PWM (Pulse Width Modulation) – Controls the dimming level (fan speed control).
Output Pins:
- Line (L) – Connects to the AC live wire.
- Neutral (N) – Connects to the AC neutral wire.
- Load Output – Connects to the fan or any other AC load.
How to Simulate the Fan Dimmer Module in Proteus?
Now that the module is added to Proteus, let’s simulate a basic Fan Speed Control Circuit:
- Connect an AC power supply to the Line (L) and Neutral (N) terminals of the Fan Dimmer Module.
- Attach a fan (load) to the Load Output terminals.
- Use a microcontroller (e.g., Arduino or ESP8266) to send PWM signals to the PWM pin.
- Run the simulation and observe how the fan speed varies with different PWM inputs.
This setup mimics real-world fan dimmer applications, allowing you to test and optimize your circuit before physical implementation.
Conclusion
By following this guide, you have successfully installed the Fan Dimmer Module Library in Proteus and understood its pin configuration and simulation process. This module is incredibly useful for designing smart home automation and industrial AC speed control projects.
With this library, you can efficiently test your AC fan speed control circuits, ensuring they work flawlessly before actual hardware implementation. If you found this guide helpful, consider sharing it with fellow engineers and students working on similar projects.