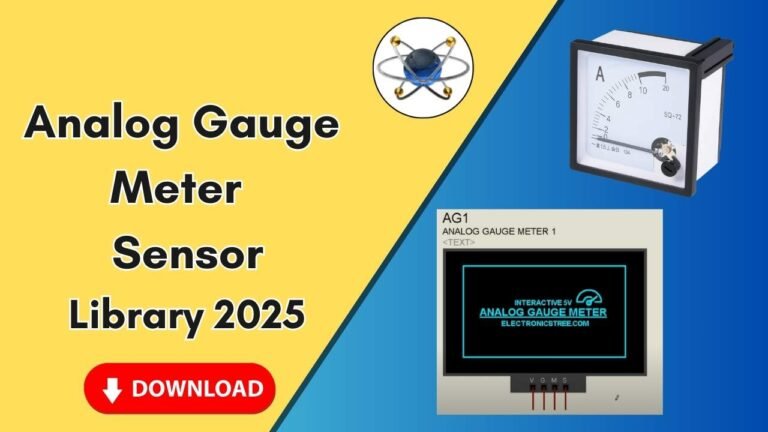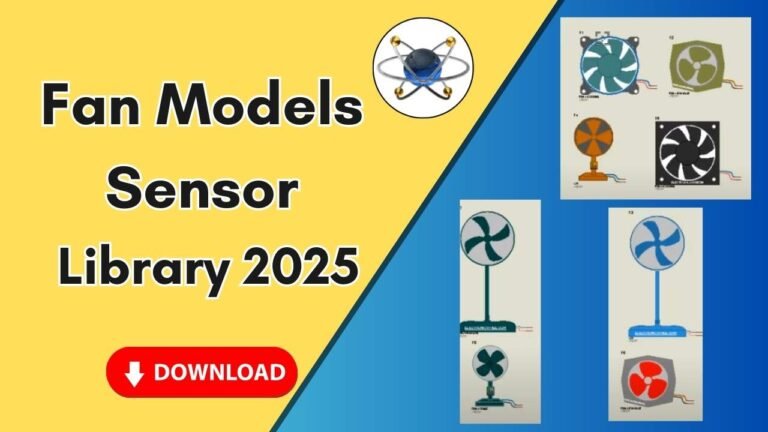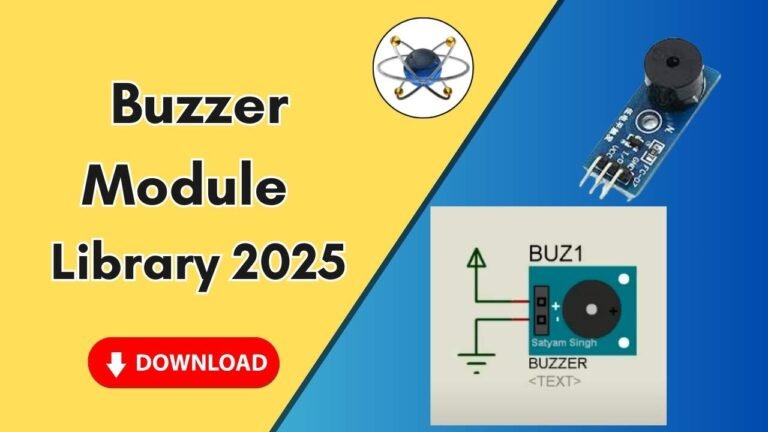Download and install the LED Meter Library for Proteus Software for Simulation
In the world of electrical circuit design and simulation, Proteus stands as one of the most reliable software tools. Whether you’re an engineering student or a professional, using the right libraries enhances your simulation experience, allowing for accurate and efficient circuit testing. One such essential library is the LED Meter Library, which provides various LED meter components for use in Proteus. These meters help visualize voltage levels and signals in simulated circuits, making debugging and design validation much easier.

If you’ve been struggling to add this library to Proteus, don’t worry! In this guide, we will walk you through the step-by-step process of downloading, installing, and using the LED Meter Library in Proteus software. Let’s get started!
Why Use the LED Meter Library in Proteus?
The LED Meter Library is a useful addition to your Proteus simulation because:
- It allows for visual representation of voltage levels in circuits.
- It includes multiple LED color variations, such as red, green, and blue, for different visualization needs.
- It is compatible with Arduino and other microcontrollers, helping in interactive circuit testing.
- It enhances simulation by providing a real-time display of signal strength and intensity.
Now that we understand its importance, let’s move on to the installation process.
Step-by-Step Guide to Adding the LED Meter Library in Proteus
Step 1: Download the LED Meter Library
First, you need to download the required LED Meter Library files. You can find the download link in the button below. The downloaded file will be in a compressed format (ZIP or RAR), so extract it using WinRAR or 7-Zip.
Once extracted, you will find two folders:
- Library Folder (contains essential Proteus component files)
- Model Folder (includes model definitions for the LED meters)
Step 2: Copy and Paste the Library Files
- Open the extracted Library Folder.
- Locate the .IDX and .LIB files inside it.
- Copy these files.
- Navigate to your Proteus installation directory. You can do this by:
- Going to the desktop.
- Right-clicking on the Proteus icon.
- Selecting “Open File Location”.
- Inside the Proteus directory, find the Library Folder.
- Paste the copied .IDX and .LIB files here.
Step 3: Copy and Paste the Model Files
- Open the extracted Model Folder.
- Copy the .MDL files from this folder.
- Again, go to the Proteus main folder.
- Locate the Models Folder.
- Paste the copied .MDL files into this folder.
This ensures that Proteus can recognize and use the LED Meter components during circuit simulation.
Step 4: Restart Proteus Software
To make sure Proteus loads the new library files, follow these steps:
- If Proteus is already open, close it completely.
- Reopen the software to allow it to recognize the newly added LED Meter Library.
Step 5: Searching and Adding the LED Meter in Proteus
- Open Proteus.
- Click on “Pick Devices” or “Library”.
- In the search bar, type “LED Meter”.
- You will see multiple LED meters in different colors:
- Red LED Meter
- Green LED Meter
- Blue LED Meter
- RGB LED Meter (for multi-color output)
- Select the required LED meter and place it on the schematic workspace.
Step 6: Connecting the LED Meter in a Circuit
Once added to your circuit:
- Connect the positive terminal to the power source (VCC).
- Connect the negative terminal to the ground (GND).
- Use Arduino or other control circuits to control the LED meter display.
- Run the simulation to see the LED Meter in action.
If connected correctly, the LED meter will show different brightness levels based on the applied voltage.
Troubleshooting Common Issues
- Library Not Appearing in Proteus:
- Ensure that the files were copied to the correct folders.
- Restart Proteus after adding the files.
- LED Meter Not Functioning in Simulation:
- Check the circuit connections.
- Ensure the correct power and ground pins are connected.
- Verify the component properties in Proteus.
- Proteus Crashes When Using the Library:
- This can happen due to file corruption. Try re-downloading the library and replacing the files.
- Make sure you are using a compatible version of Proteus.
Final Thoughts
Adding the LED Meter Library to Proteus can significantly enhance your simulation projects by providing real-time visual feedback. Whether you’re working on Arduino-based projects, power supply monitoring, or sensor-based circuits, this library will be a valuable asset.
By following this simple step-by-step guide, you can successfully download, install, and use the LED Meter Library in Proteus. If you found this guide helpful, be sure to share it with fellow electrical engineers and subscribe to relevant channels for more valuable tutorials.
Happy Simulating!