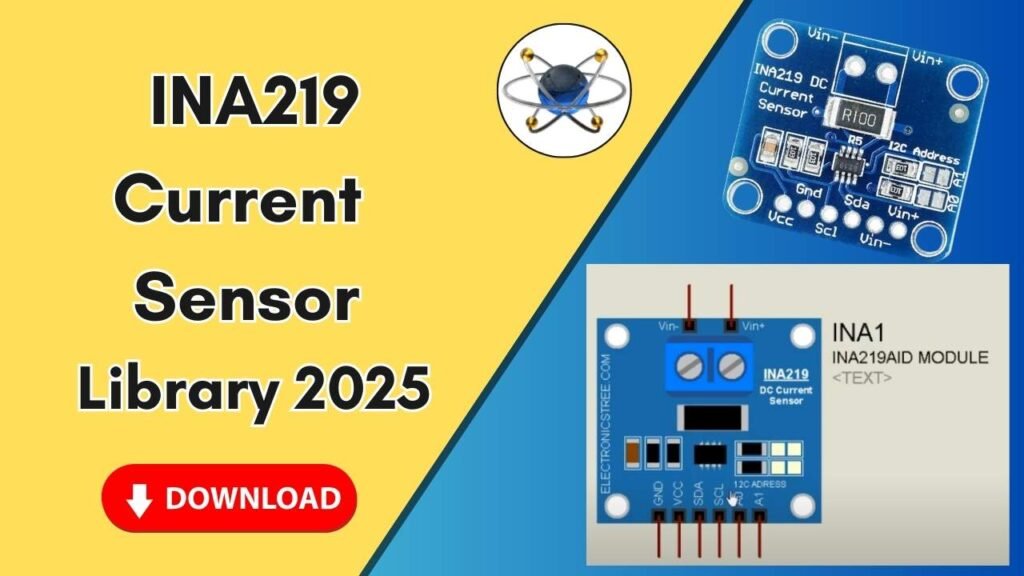Download and Install the Piezo Sensor Library for Proteus Software for Simulation
In the world of electronics and circuit simulation, Proteus stands as a powerful tool that allows engineers, students, and hobbyists to design and test circuits virtually. One essential component for many projects is the Piezoelectric Sensor, widely used for vibration, pressure, and touch-sensitive applications. However, Proteus does not include this sensor by default, requiring users to manually install its library.

If you’re looking for a step-by-step guide on how to add the Piezo Sensor Library to Proteus, you’re in the right place. This tutorial will walk you through the complete process, from downloading the necessary files to successfully integrating them into Proteus. Follow this guide to ensure smooth simulation and accurate results in your projects.
Step-by-Step Guide to Adding the Piezo Sensor Library in Proteus
Step 1: Download the Piezo Sensor Library Files
The first step in integrating the Piezo Sensor Library into Proteus is downloading the required files. These files typically contain model data, schematic symbols, and PCB footprints for accurate simulation.
- Click on the download link provided below to button.
- Once downloaded, locate the compressed ZIP file in your Downloads folder.
- Right-click on the ZIP file and extract the contents.
Step 2: Copy the Library Files
After extracting the files, you will see multiple files with extensions like .IDX, .LIB, and .PWI. These files need to be copied to the Proteus library folder.
- Select all extracted files.
- Right-click and choose Copy.
Step 3: Paste the Files in the Proteus Library Folder
Now, it’s time to paste the copied files into the appropriate Proteus directory.
- Right-click on the Proteus desktop shortcut and select Open file location.
- In the Proteus installation folder, locate the Library folder.
- Open the Library folder and paste the copied files inside it.
- If prompted to replace any files, click Skip to avoid overwriting essential Proteus files.
Step 4: Restart Proteus Software
For the changes to take effect, you need to restart the Proteus software.
- If Proteus is open, close it completely.
- Reopen Proteus to allow it to load the newly added Piezo Sensor Library.
Step 5: Search and Place the Piezo Sensor in Proteus
After restarting Proteus, follow these steps to verify the library installation:
- Open a new or existing Proteus project.
- Click on the Component Mode and then select Pick Device.
- In the search bar, type Piezo Sensor.
- You should now see the Piezo Sensor listed.
- Select the sensor and click OK to add it to your workspace.
Step 6: Connect and Simulate the Piezo Sensor
Now that the sensor is added, you can simulate its behavior by wiring it into a circuit. Here are a few things to check:
- The output pins include positive and negative terminals.
- There is a test pin to analyze its functionality.
- The sensor should respond correctly in various circuit configurations.
Why Use a Piezo Sensor in Proteus?
The Piezoelectric Sensor is widely used in numerous applications, including:
- Vibration detection: Measures mechanical vibrations in industrial and mechanical systems.
- Touch sensing: Used in interactive devices for touch-based control.
- Impact detection: Detects sudden force or pressure changes in automotive and safety systems.
- Acoustic applications: Converts mechanical pressure into electrical signals for sound-based applications.
By simulating the Piezo Sensor in Proteus, you can validate your circuit before implementing it physically, saving time and resources.
Conclusion
Adding the Piezo Sensor Library to Proteus is a straightforward process that enhances your simulation capabilities. By following the download, copy, paste, restart, and test approach outlined in this guide, you can quickly integrate the sensor into your virtual circuits.
With this setup, you can explore the full potential of Piezo Sensors in circuit simulations, ensuring optimal performance before building real-world applications. If you found this guide helpful, consider subscribing to our YouTube channel for more tutorials on Proteus and electronics simulation.