Download and Install the PIR Sensor Library for Proteus Software for Simulation
Proteus is a powerful simulation software widely used by electrical engineers and students for designing and testing electronic circuits. In this guide, we will walk you through the step-by-step process of adding a PIR (Passive infrared sensor) sensor library to Proteus, enabling you to simulate PIR sensors effectively.

Step 1: Download the PIR Sensor Library
Before proceeding with the installation, you need to download the PIR sensor library files. You can find the direct download link in the description of the video or from a trusted online source.
Step 2: Extract and Locate the Library Files
Once you have downloaded the library, extract the ZIP file to access the required files. Inside the extracted folder, you will find two essential subfolders:
- Library Folder
- Model Folder
Step 3: Copy the Library File
- Open the Library Folder from the extracted files.
- Copy the file present inside this folder.
- Navigate to the Proteus installation directory. To do this:
- Right-click on the Proteus icon on your desktop.
- Click on Open File Location.
- Go back to the main folder of Proteus.
- Locate the Libr folder and paste the copied file into this folder.
Step 4: Copy the Model File
- Open the Model Folder from the extracted files.
- Copy the file inside it.
- Again, go to the Proteus installation directory by right-clicking on the Proteus icon and selecting Open File Location.
- Locate the Models folder and paste the copied file here.
Step 5: Restart Proteus
If Proteus is already open, you need to close and reopen it. This step ensures that the newly added PIR sensor library is loaded into the software.
Step 6: Using the PIR Sensor in Proteus
- Open Proteus and go to the Components search bar.
- Search for PIR Sensor.
- You will see two options:
- PIR Sensor Analog
- PIR Sensor Digital
- Select the required sensor type and double-click on it.
- Click OK and place it on the workspace.
Step 7: Interfacing the PIR Sensor with Arduino
- The PIR sensor includes three pins:
- VCC (Power supply)
- GND (Ground connection)
- OUT (Output signal)
- You can connect it to an Arduino board for real-time simulation.
- The simulation also includes + (plus) and – (minus) buttons to move an object closer or farther from the sensor.
- Clicking + (plus) moves the object nearer to the sensor.
- Clicking – (minus) moves it away from the sensor.
Conclusion
By following these steps, you can successfully add the PIR sensor library to Proteus and use it in your simulations. This method allows you to test and analyze the working of PIR sensors before implementing them in real-world applications.

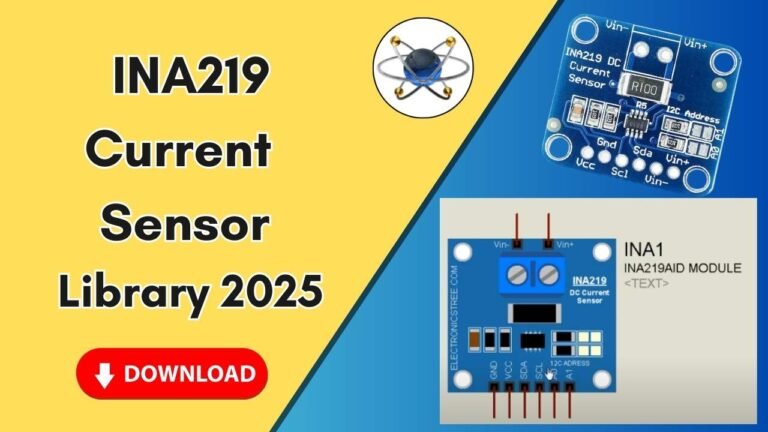


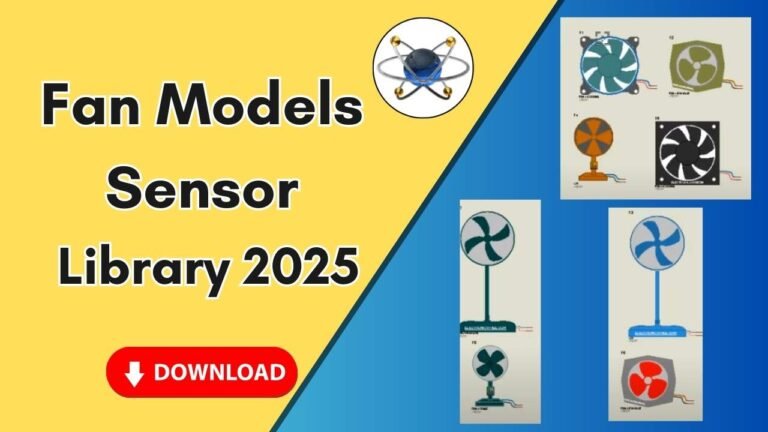

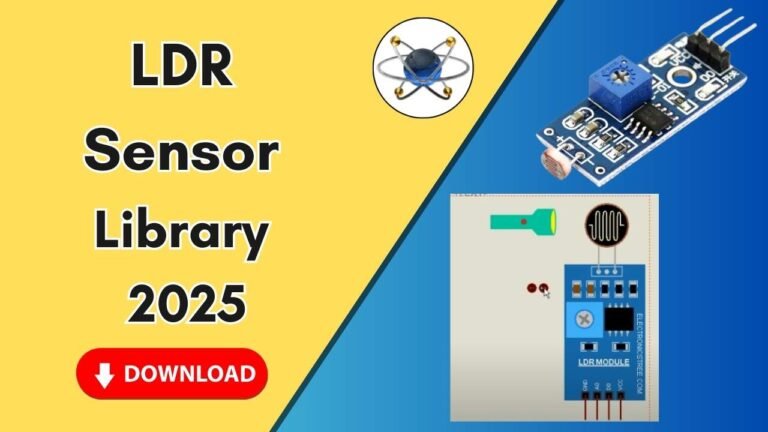
2 Comments