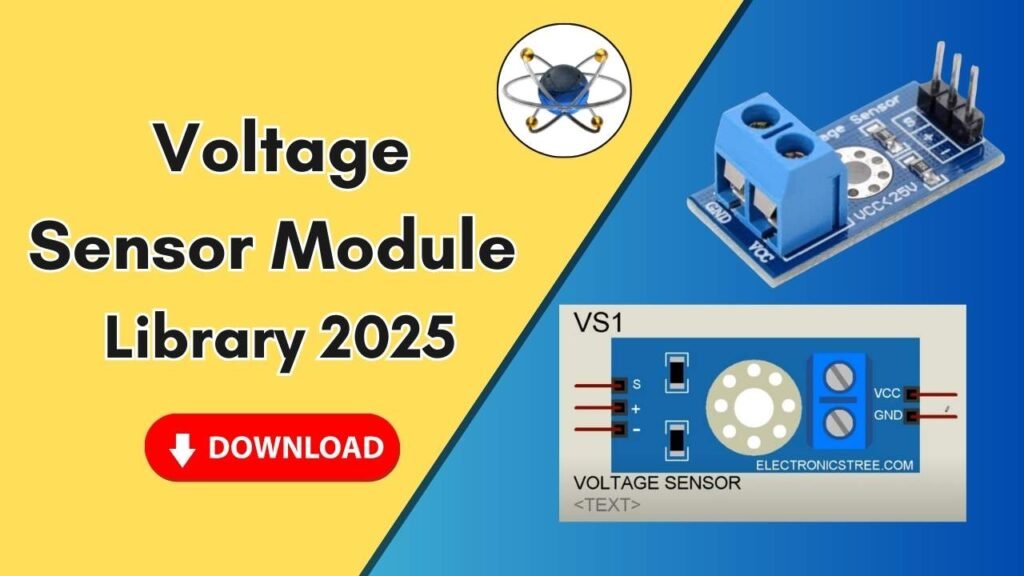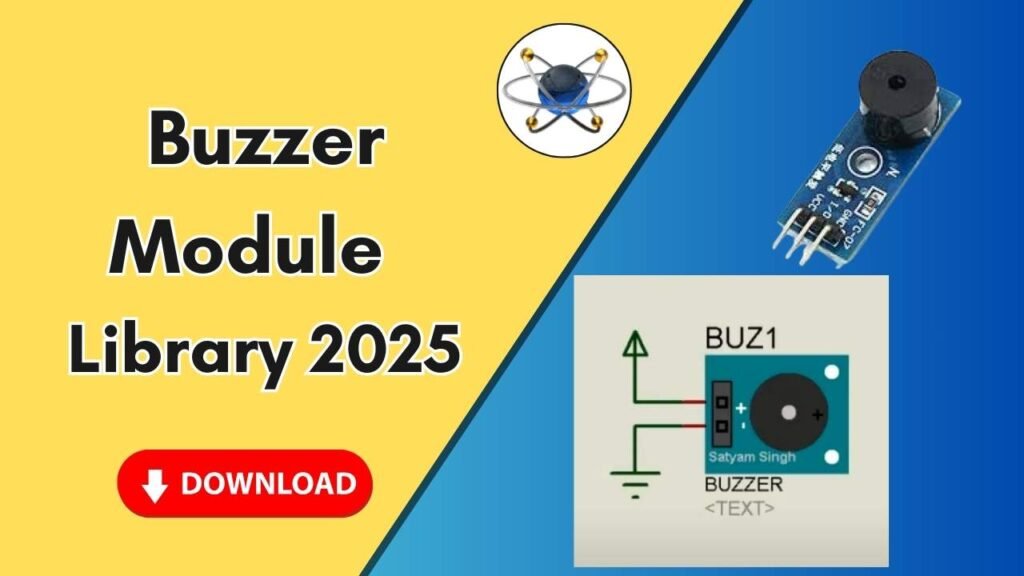Download and Install the Raspberry Pi Pico Library for Proteus Software for Simulation
In the world of electronics and circuit simulation, Proteus stands out as one of the most powerful and user-friendly software tools. Whether you are a beginner experimenting with microcontrollers or an experienced electrical engineer designing advanced projects, Proteus provides an essential platform for virtual circuit testing. However, to simulate certain components like the Raspberry Pi Pico, you need to install additional libraries.

In this guide, we will walk you through the step-by-step process of downloading and installing the Raspberry Pi Pico library for Proteus to enhance your simulation experience. With this library, you can seamlessly integrate the Raspberry Pi Pico microcontroller into your projects and verify its working before implementing it in hardware.
Step 1: Download the Raspberry Pi Pico Library Files
Before you can add the Raspberry Pi Pico to Proteus, you need to obtain the correct library files. Follow these steps:
- Find the Library Download Link – You can download the library from a trusted source. The link is often available in button below.
- Download the Library Zip File – Once you locate the link, click to download the compressed file containing the necessary Proteus library components.
- Extract the Files – Right-click the downloaded zip file and extract its contents to a location on your computer.
You should now have two essential files:
- RaspberryPiPico.IDX
- RaspberryPiPico.LIB
These files are required to add the Raspberry Pi Pico to Proteus successfully.
Step 2: Copy the Library Files to the Proteus Directory
Now that you have the required files, you need to place them in the correct directory within the Proteus installation folder:
- Locate the Proteus Installation Folder
- Right-click on the Proteus shortcut icon on your desktop.
- Select Open File Location to access the software’s directory.
- Navigate to the ‘LIBRARY’ Folder
- Once inside the Proteus directory, go one step back to the main Proteus folder.
- Locate the folder named Library and open it.
- Paste the Library Files
- Copy both RaspberryPiPico.IDX and RaspberryPiPico.LIB.
- Paste them into the Library folder of Proteus.
By doing this, you have successfully added the Raspberry Pi Pico library to Proteus.
Step 3: Restart Proteus to Load the New Library
For the newly added library to be recognized by Proteus, you must restart the software:
- If Proteus is already open, close it completely.
- Reopen Proteus so it can reload and integrate the newly added library files.
Once Proteus restarts, the Raspberry Pi Pico library will be available for use.
Step 4: Locate and Place the Raspberry Pi Pico in Proteus
Now that the library is installed, it’s time to find and place the Raspberry Pi Pico component into your simulation:
- Open Proteus and start a new project.
- Click on the ‘P’ (Pick Devices) button in the component selection panel.
- In the search bar, type:
Raspberry Pi Pico. - The Raspberry Pi Pico microcontroller should appear in the list.
- Select it and click OK.
- Place the component onto the workspace.
At this stage, the Raspberry Pi Pico should be fully visible and ready for circuit design.
Step 5: Verify the Pins and Connections
After placing the Raspberry Pi Pico in the Proteus workspace:
- Zoom in to get a better view of the component.
- Check if all pins are labeled correctly and functional.
- Ensure that the microcontroller behaves as expected by simulating a simple circuit.
This verification ensures that the library has been correctly installed and is working perfectly.
Conclusion
By following this guide, you have successfully installed the Raspberry Pi Pico library in Proteus. This addition allows you to simulate and test projects before implementing them in real-world applications, saving both time and resources.
If you found this tutorial helpful, consider subscribing to our YouTube channel and exploring more tutorials related to Proteus simulations, microcontroller programming, and circuit design.
Stay tuned for more insightful guides, and happy designing!