Download and Install the Raspberry Pi Zero W Library for Proteus Software for Simulation
In the world of electrical engineering and embedded systems, Raspberry Pi boards have revolutionized how engineers develop and prototype electronic circuits. The Raspberry Pi Zero W, a compact yet powerful board, is widely used for IoT projects, automation, and embedded computing. However, simulating this board in Proteus, a popular circuit simulation software, requires adding the correct library. Without it, you cannot integrate Raspberry Pi Zero W into your simulation models.

In this guide, we will walk you through the step-by-step process of downloading and installing the Raspberry Pi Zero W library for Proteus, allowing you to simulate your Raspberry Pi-based projects seamlessly. By following this tutorial, you can enhance your circuit design workflow and validate your Raspberry Pi projects before implementing them physically.
Why Use Proteus for Raspberry Pi Zero W Simulation?
Proteus is a widely used electronic circuit simulation software that allows engineers to design, test, and analyze circuits without requiring physical components. By integrating the Raspberry Pi Zero W library, you can:
- Simulate the GPIO functionalities of the Raspberry Pi Zero W.
- Test different circuit configurations before hardware implementation.
- Reduce the risk of errors and optimize circuit performance.
- Learn and experiment with embedded systems efficiently.
Now, let’s get started with the step-by-step process to add the Raspberry Pi Zero W library to Proteus.
Steps to Download and Install Raspberry Pi Zero W Library for Proteus
Step 1: Download the Library Files
Before adding the Raspberry Pi Zero W to Proteus, you need to download the required library files. These files contain all the necessary components and configurations to simulate the board effectively.
- Go to the provided link in the bottom below.
- Download the ZIP file containing the library files.
- Extract the ZIP file to access the library components.
Step 2: Copy Library Files to the Proteus Installation Folder
Once you have extracted the library files, the next step is to place them in the correct directory inside the Proteus software folder.
- Locate the extracted files, which typically include a
.IDX,.LIB, and.MDLfile. - Select all the extracted files and copy them.
- Find the Proteus installation folder:
- Right-click on the Proteus shortcut icon on your desktop.
- Select ‘Open File Location’ to navigate to the installation directory.
- Navigate to the ‘LIBRARY’ folder:
- Go back one step to the Proteus 7 or Proteus 8 main directory.
- Open the ‘LIBRARY’ folder.
- Paste the copied files into this directory.
Step 3: Restart Proteus to Load the New Library
To apply the changes, you must restart Proteus so that the newly added library is recognized.
- If Proteus is already open, close it completely.
- Reopen Proteus and wait for it to initialize.
- Confirm that the library has been loaded correctly.
Step 4: Search and Add Raspberry Pi Zero W in Proteus
Now that the library is installed, you can search for the Raspberry Pi Zero W component inside Proteus.
- Open Proteus software and start a new project or open an existing one.
- Click on ‘P’ (Pick Devices) button in the component selection panel.
- Search for ‘Raspberry Pi Zero W’ or ‘Pi0 W’ in the search bar.
- Double-click on the component to add it to your workspace.
- Place the Raspberry Pi Zero W on the Proteus workspace.
Step 5: Verify the Functionality
After placing the Raspberry Pi Zero W on your simulation workspace, zoom in and inspect the component.
- Check if all GPIO pins are visible and correctly labeled.
- Connect external components such as LEDs, resistors, or sensors to test its functionality.
- Run the simulation and verify the expected behavior.
Troubleshooting Common Issues
If the Raspberry Pi Zero W does not appear in Proteus or does not function as expected, consider the following troubleshooting steps:
- Ensure that all three files (.IDX, .LIB, .MDL) are correctly placed in the ‘LIBRARY’ folder.
- Restart Proteus to refresh the component list.
- Check the library source and ensure that you have downloaded the correct version.
- Run Proteus as an administrator to avoid permission-related issues.
Conclusion
Adding the Raspberry Pi Zero W library to Proteus is a crucial step for engineers and hobbyists who want to simulate their Raspberry Pi projects before hardware implementation. By following this step-by-step guide, you can successfully integrate and test the Raspberry Pi Zero W in Proteus, improving your design and troubleshooting capabilities.
If you found this guide helpful, don’t forget to share it with fellow engineers and electronics enthusiasts. For more in-depth tutorials, subscribe to our YouTube channel and stay updated with the latest simulation techniques.

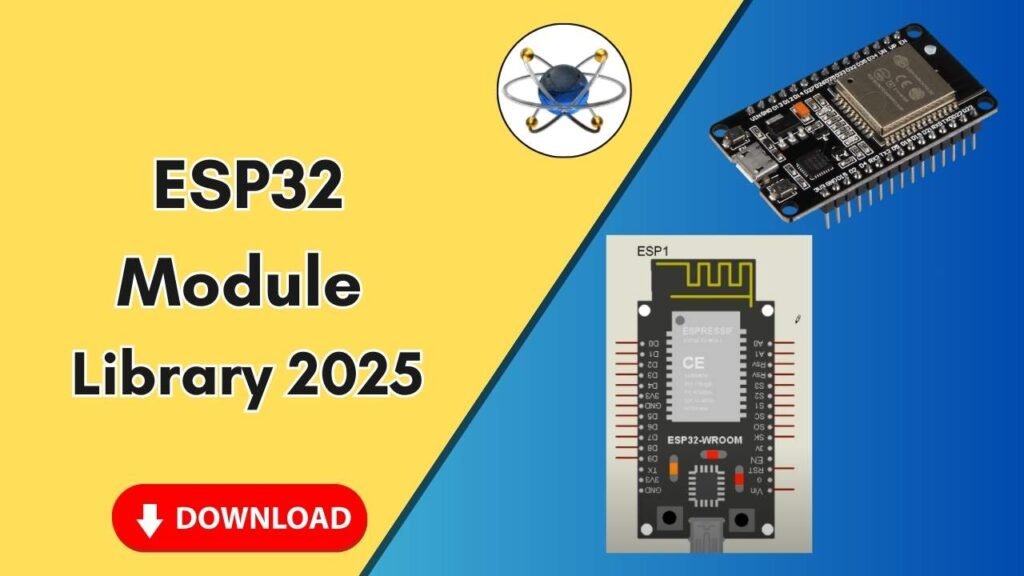



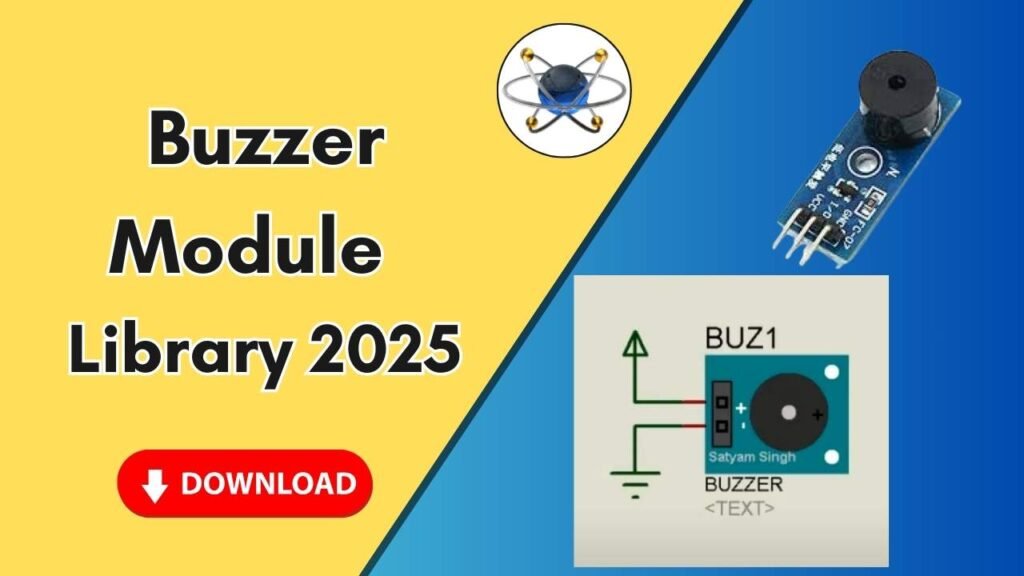

Venture into the vast universe of EVE Online. Test your limits today. Create alongside thousands of explorers worldwide. Play for free